Die Aufnahme einer Punktwolke ist üblicherweise der erste Schritt, um reale Objekte zu prüfen, greifen, vermessen oder als 3D-Objekt darzustellen. Wie auch beim Kochen, gilt auch hier: Je besser die Ausgangszutaten, umso besser auch das Endergebnis. Deswegen möchten wir Ihnen in diesem Beitrag zeigen, wie Sie mit unserer Jeder-kann-es-schaffen-Rezeptur detailreiche Punktwolken selbst erstellen.
Präzise Punktwolken mit übersichtlichem Equipment
Alles, was Sie dafür brauchen:
- Einen ausreichend auflösenden Sensor (z.B. unseren LumiScanX) inkl. Montierung
- Eine kompatible Software zur Aufnahme von 3D-Punktwolken (z.B. unseren LumiScan Viewer)
- Werkstücke oder Gegenstände nach Belieben oder Bedarf
Dauer: ca. 30 Minuten
Zubereitung:
LumiScan Viewer
Bringen Sie den Sensor LumiScanX mitsamt seiner Montierung über der gewünschten Szene an. Beachten Sie: Abhängig von der Konfiguration Ihres Sensors sollten Sie nicht vom vorgegebenen Arbeitsabstand abweichen. Dadurch vermeiden Sie unscharfe Aufnahmen.
Verbinden Sie den Sensor mit Ihrem Endgerät.
Starten Sie den LumiScan Viewer.
Laden Sie in der rechten Leiste unter „Calibration“ Ihre Kalibrationsdatei in die Software. Sie stellt sicher, dass Ihre Bildanzeige absolut scharf ist. Falls die Darstellung noch nicht Ihren Wünschen entspricht, sollten Sie diese erneut durchführen.
Live View anpassen
Links befindet sich die Live-Anzeige der sich darbietenden Szene. Richten Sie zunächst die Position des aufzunehmenden Objekts anhand der 13 Einzelbild-Anzeigen aus. Ihr Objekt sollte auf allen Anzeigen möglichst vollständig zu sehen sein. Falls die Anzeige zu dunkel ist, erhöhen Sie die Exposure Time rechts.
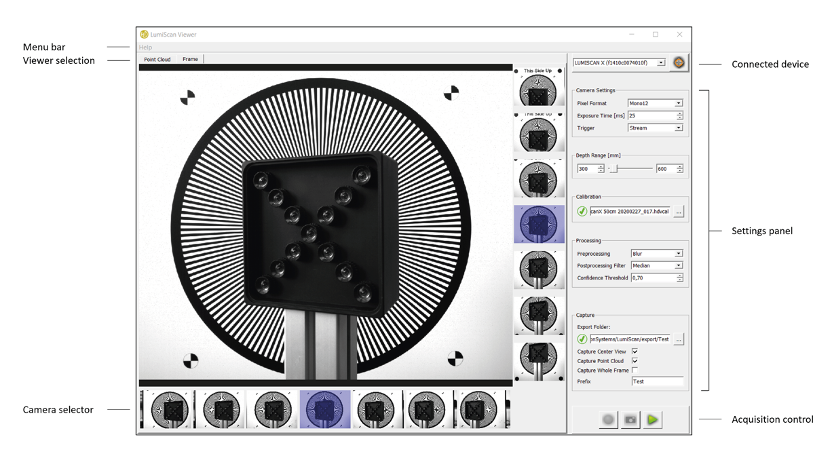
Wechseln Sie anschließend die Live-Anzeige zu „Point Cloud“. Nun sehen Sie Ihre Punktwolke im Rohzustand.
Passen Sie zunächst das Messvolumen Ihrem Objekt an. Dazu geben Sie unter Depth Range den Abstandsbereich an, den Ihr Objekt einnimmt.
Optimieren Sie Ihre Punktwolke, indem Sie folgende Parameter unter Processing je nach Lichtsituation verändern:
- Preprocessing
- Postprocessing Filter
- Confidence Threshold
Zusätzlich haben Sie die Möglichkeit, über Pixel Format eine häufigere (Mono-8) oder genauere (Mono-12) Bildaufnahme auszuwählen.
Ergebnis festhalten
Sobald Sie zufrieden mit Ihrem Ergebnis sind, speichern Sie Ihr Ergebnis. Möchten Sie lediglich eine statische Punktwolke aufnehmen, exportieren Sie diese mit dem Klick auf das Foto-Icon unten rechts. Für den Start (und Stop) einer kontinuierlichen Aufnahme drücken Sie den roten Record-Icon. Die Dateien legt das System in dem Ordner ab, den Sie in der Auswahl im rechten unteren Bereich bestätigt haben.
Zusätzlich können Sie festlegen, welche Daten gespeichert werden sollen:
- Capture Center View speichert das Bild der zentralen Kamera
- Capture Point Cloud speichert die Punktwolke
- Capture Whole Frame speichert die Rohdaten aller 13 Einzelbilder
Möchten Sie die Aufnahme lieber extern triggern? Auch das ist kein Problem! Dazu wählen Sie in den Kamera Settings einfach Hardware Trigger aus. Möglich ist die Auslösung z.B. per SPS oder manuellem Knopf. Besonders hilfreich ist diese Einstellung, wenn Sie weitere Geräte gleichzeitig auslösen möchten – etwa einen Musterprojektor.
Und schon haben Sie im Handumdrehen Ihre eigenen Punktwolken erstellt. Diese helfen Ihnen beispielsweise zu evaluieren, ob sich Ihre Werkstücke für ein Object Handling eignen, die Maße des Teils stimmen oder die Oberfläche auf Makellosigkeit zu prüfen…
Wir wünschen Ihnen gutes Gelingen!
detailreiche 3d-Punktwolken dank Lichtfeld-Technologie
